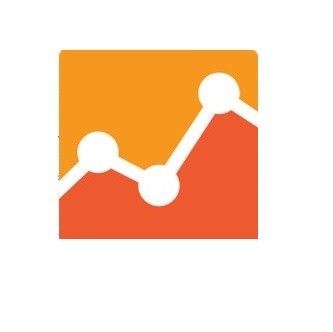Google Analytics
I assume that you have already setup Google Web Master on your Site , before you see this article.if not click here.
Now in this article we will proceed to setup , Google Analytic into your WordPress Site.
What is Google Analytics?
Google Analytics , is a free tool develop by google, to measure traffic to your website.So whenever there is a visitor visiting your site, google algorithm will capture data eg: Where the visitors is from? , is it a new visitor ?, demographic interest of the Visitor ? and so on.
Waste no time , lets Setup and install Google Analytics, if you have not install a WordPress Site Click here.
Setup Google Analytics Step By Step
Step 1
Sign Up For A Google Account.
You will need at least a Gmail Account to get started.
Step 2
Sign In.
After you have sign up or sign in a google Account.Click here.
When you are in the page shown below, click the sign up button.
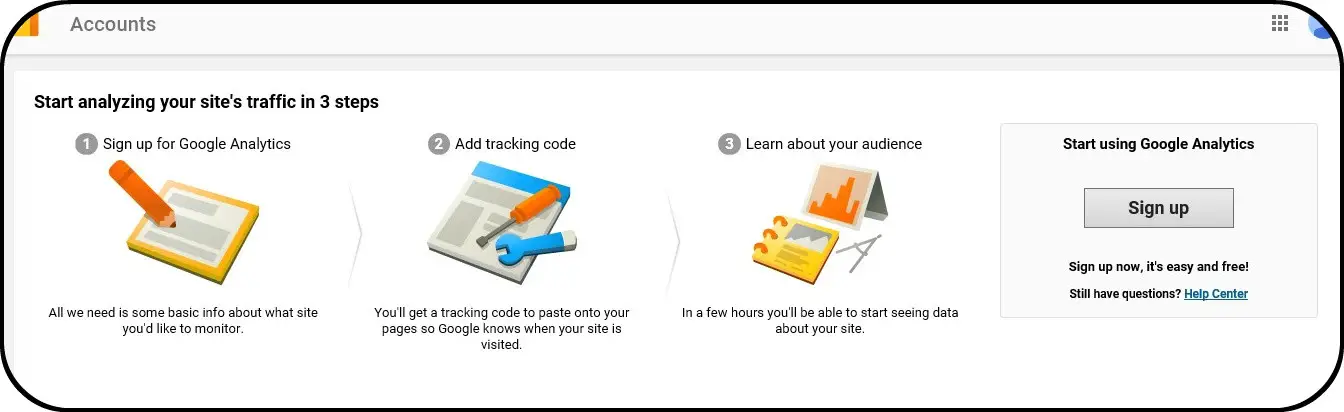
Step 3
Fill in all the necessary Details.
Fill in the necessary details , username, web site name and etc.
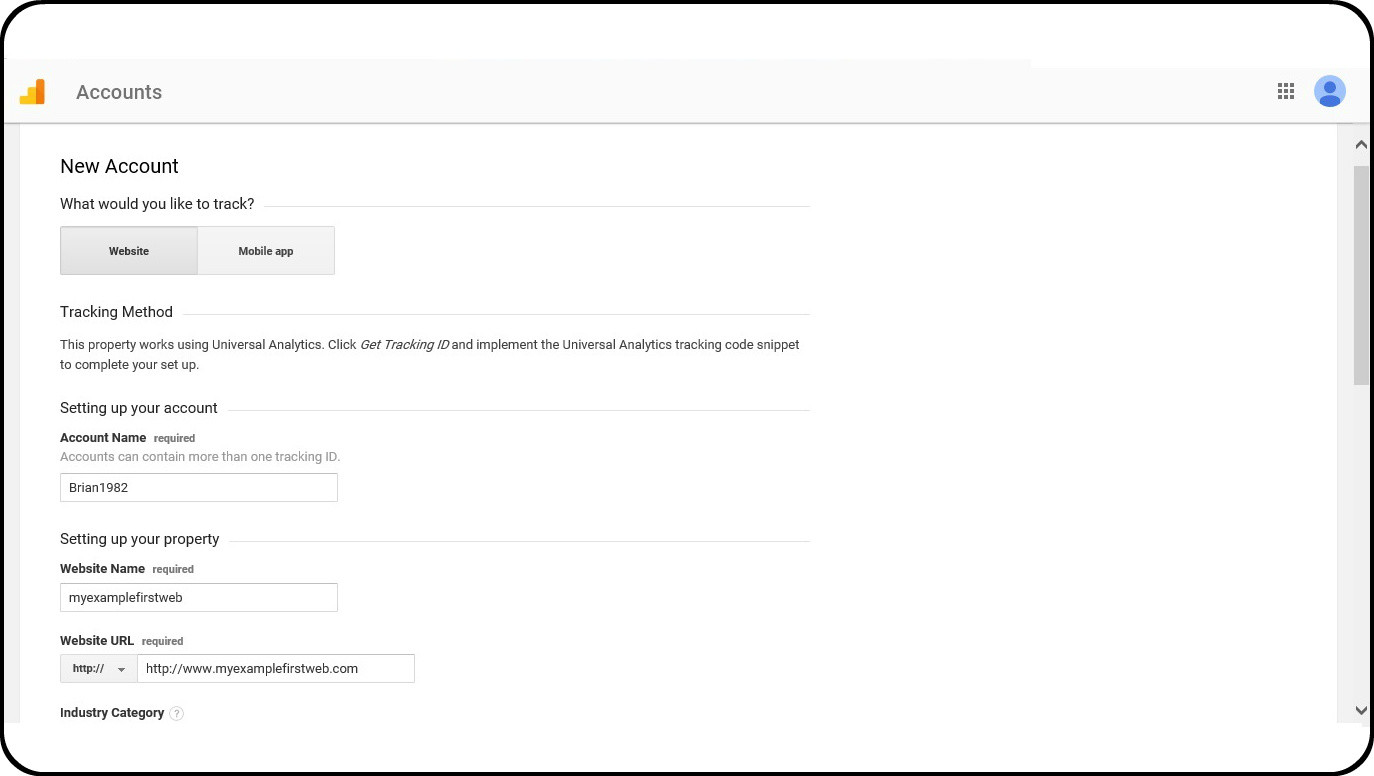
Step 4
Get Tag ID
When you are all set, click the “Get Tracking ID Button ”
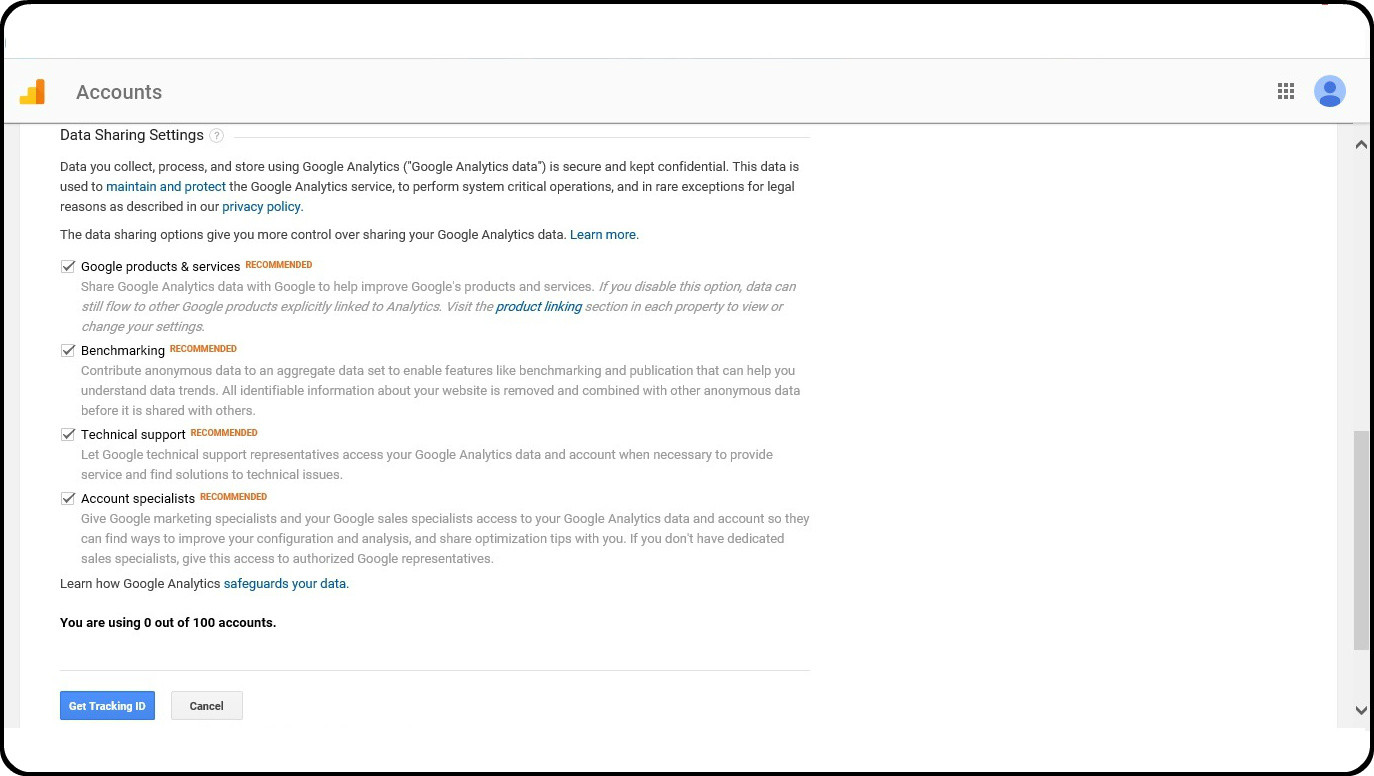
Step 5
Accept the Terms.
Read and accept the terms and conditions.
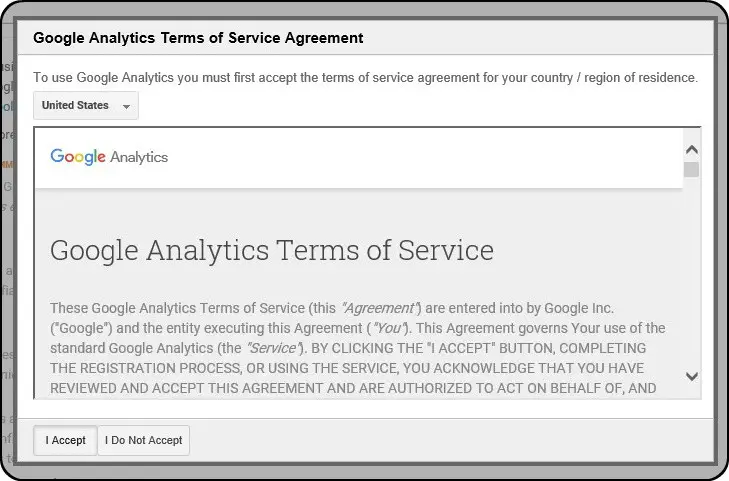
Step 6
Copy The Tracking ID.
In Google Analytic Dash Board copy the Tracking ID.
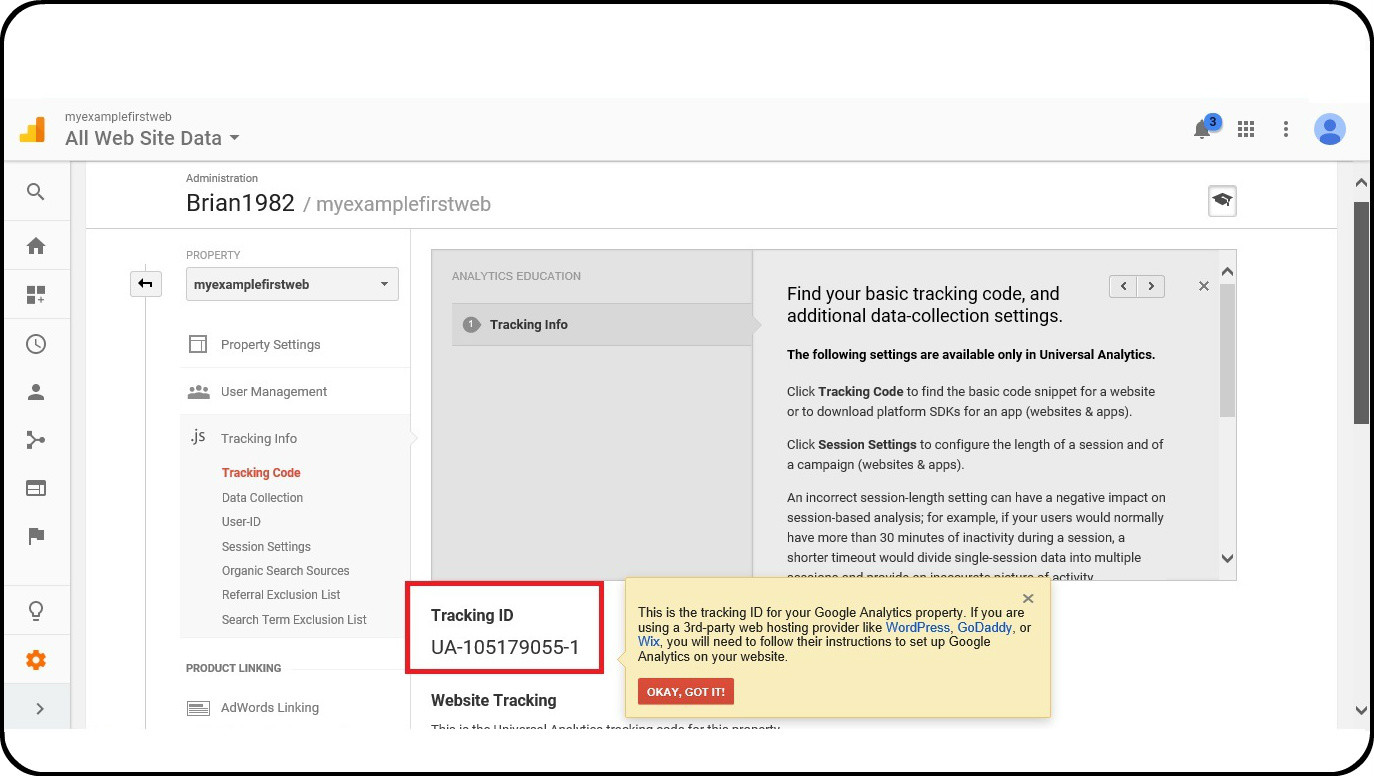
Step 7
Install Google Analytic Plugin at WordPress.
Navigate back to WordPress Dash Board , go to Plugins then Add New , search “Google Analytic Dashboard”.
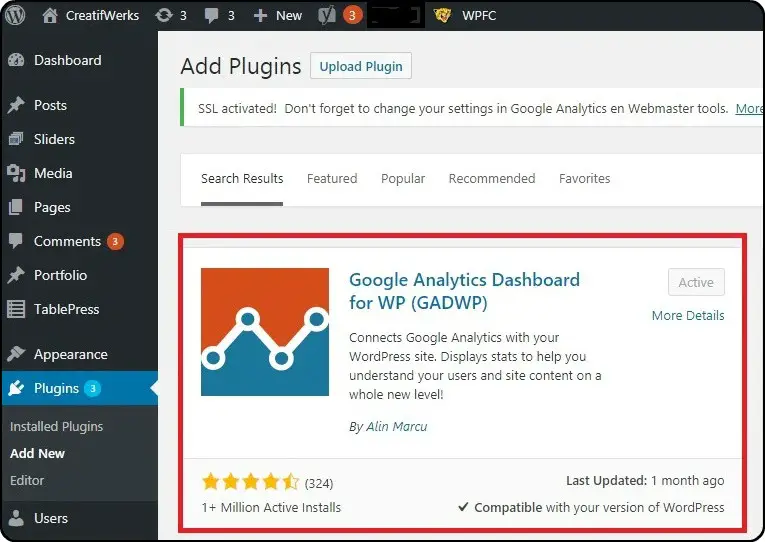
Step 8
Setup your Google analytic Plugin on WordPress.
There is a Tutorial Video made by the GADWP author check it out Click here.
Step 9
Check your WordPress Dash Board and Google Analytics Dash Board.
When you have done installing and Setup Google Analytic Plugin.
Check out your WordPress Dash Board and Google Analytic Dash Board to make sure that everything is in good Shape.
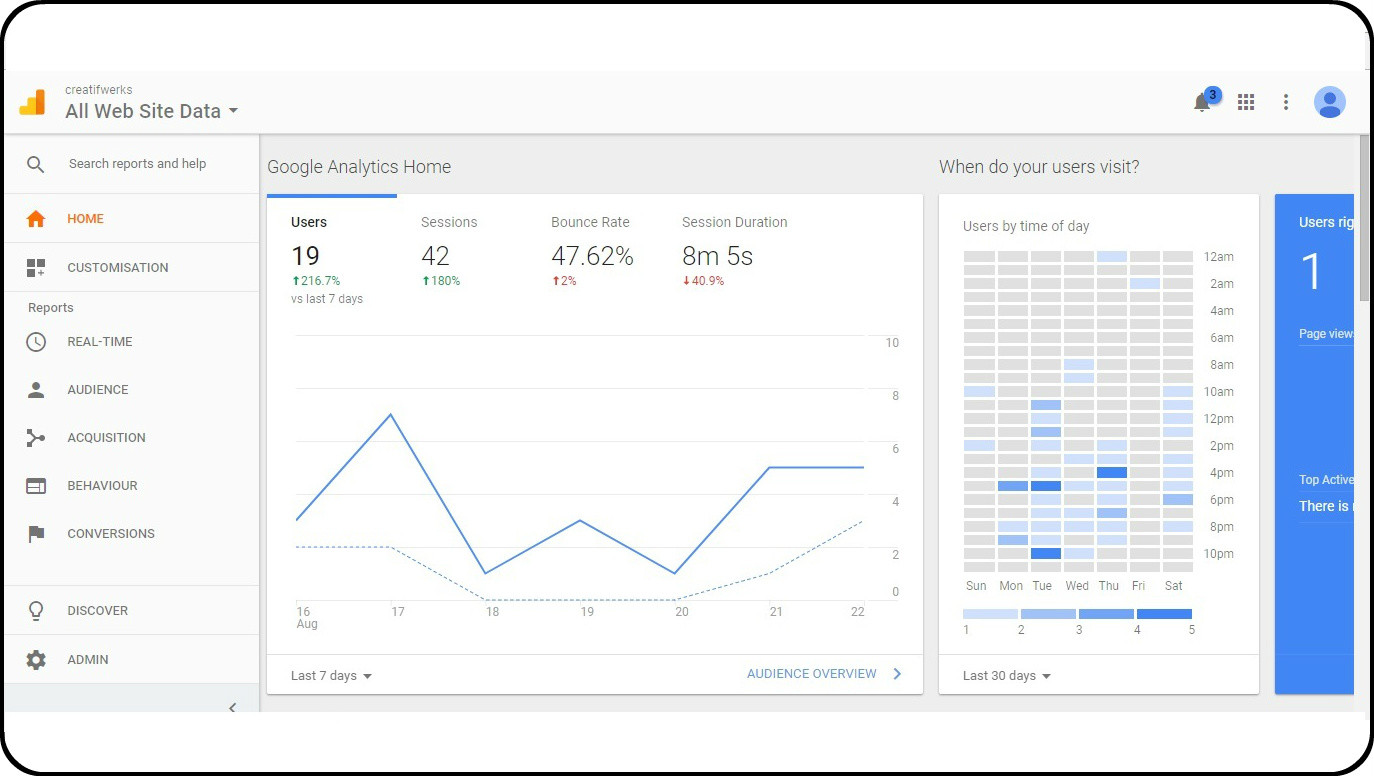
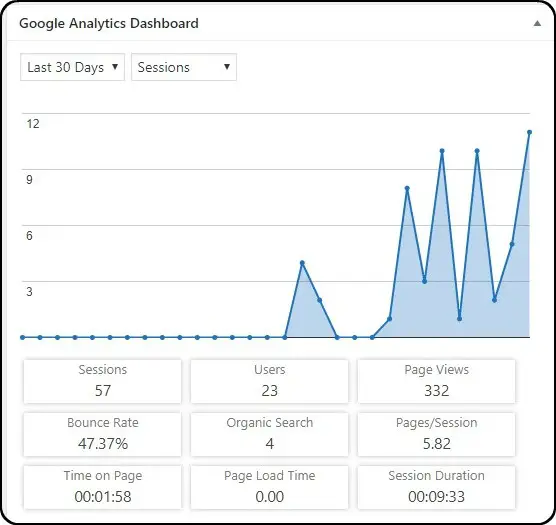
How to Use Google Analytics
Now you have install and Setup Google Analytics.The next step is to learn how to use and configure necessary settings.
Enable Demographic and Interest Reports.
This Section collect information of the interest, age, gender from the visitor that visit your website.These are invaluable information that you need to improve your website content and SEO.
How To Enable .
- At Google Analytic Dash Board , click on the Admin Tab.
- Navigate to Property Setting.
- Scroll down and turn on or Enable “Demographic and Interest Reports ” button.
To Learn more Click Here
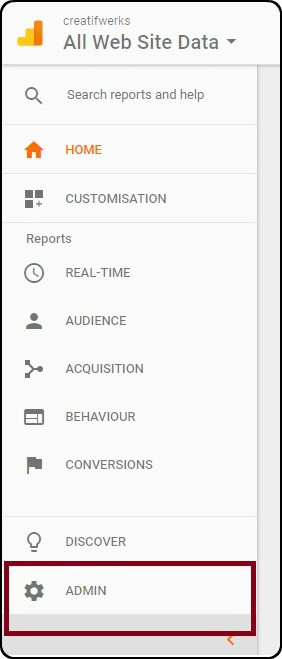
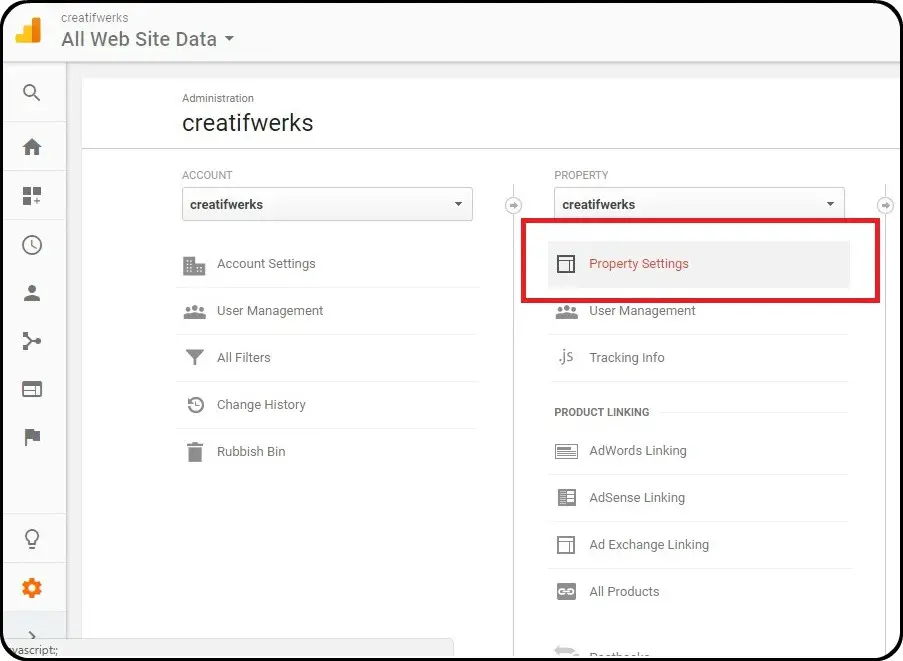
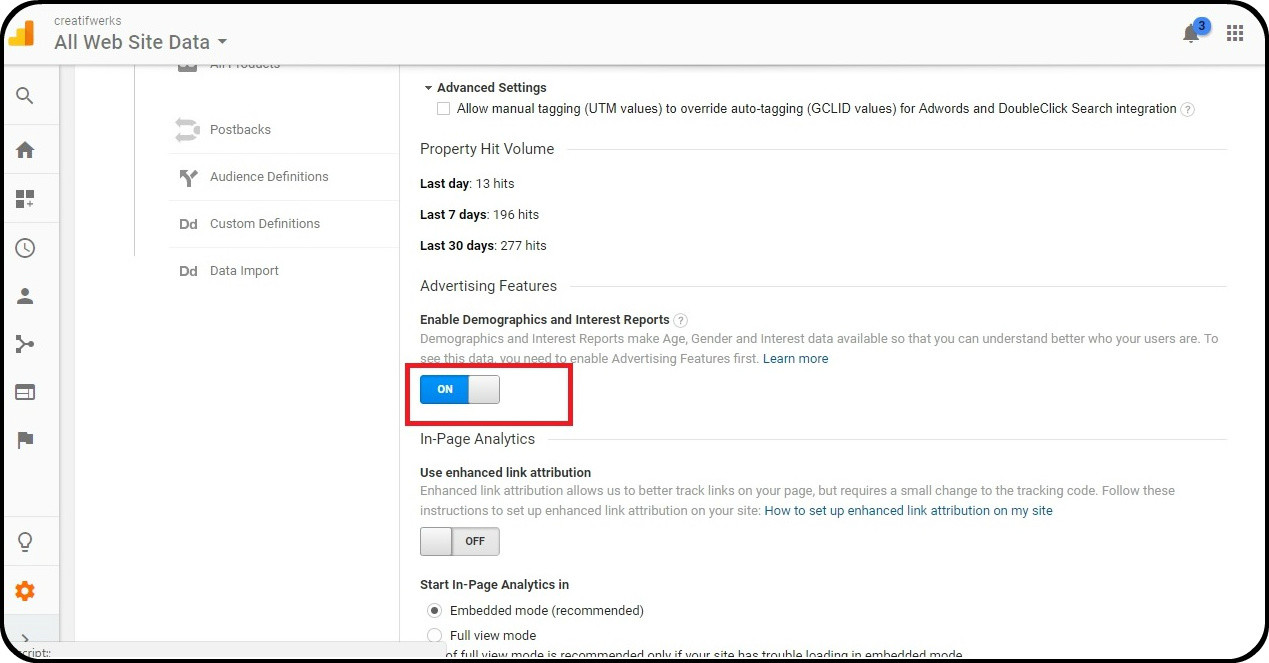
Setting Up Goals.
This section is to set goals .
What your website would want to achieve ,when a visitor visit your website?
For example, Signing up for a mailing list, clicking on an ads , Donate money on your site and so on.
To set Up Goals
- At Google Analytic Dash Board , click on the Admin Tab.
- Navigate to Property Setting.
- Go to View at All Website Data , click at “Goals”
- Click ” Add New Goals “
- Setup the Goals according to your needs.
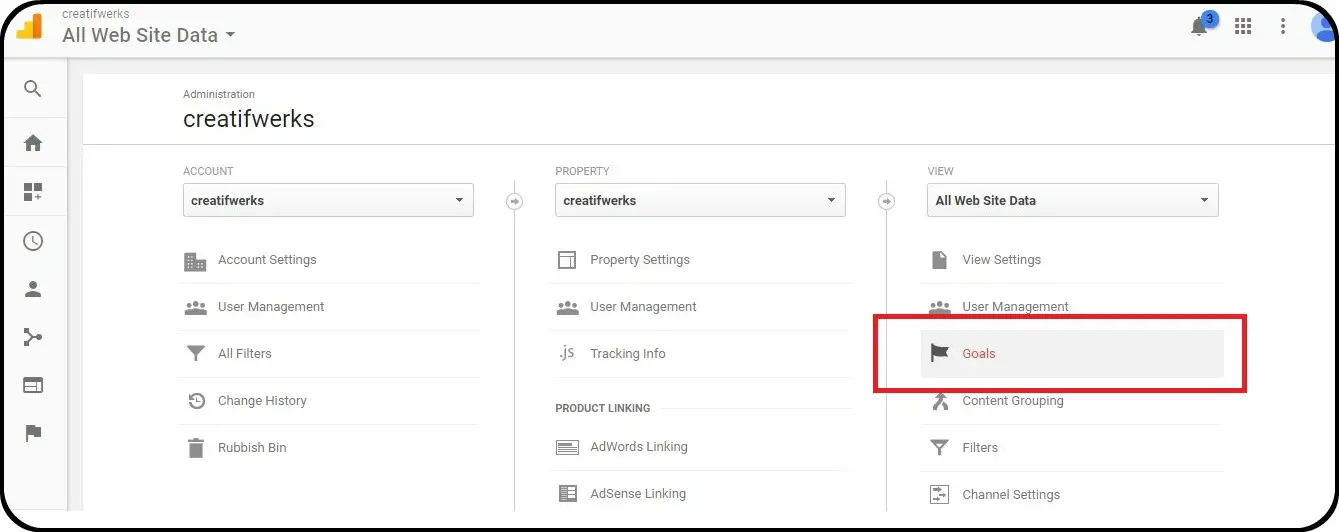
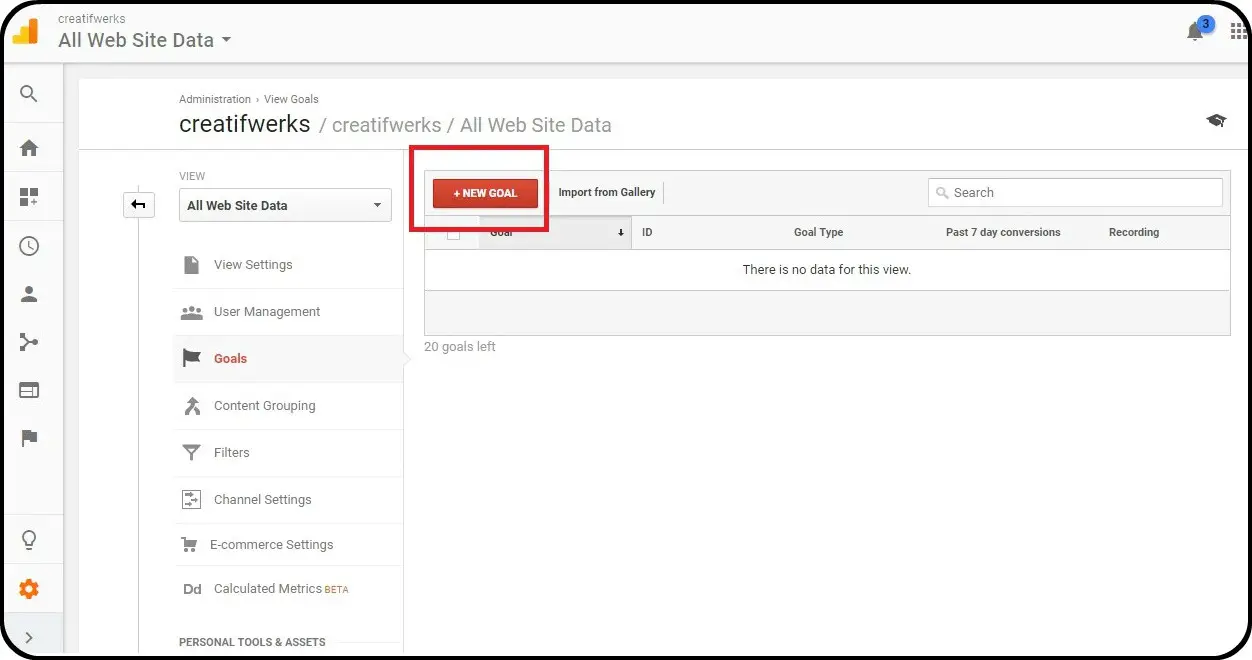
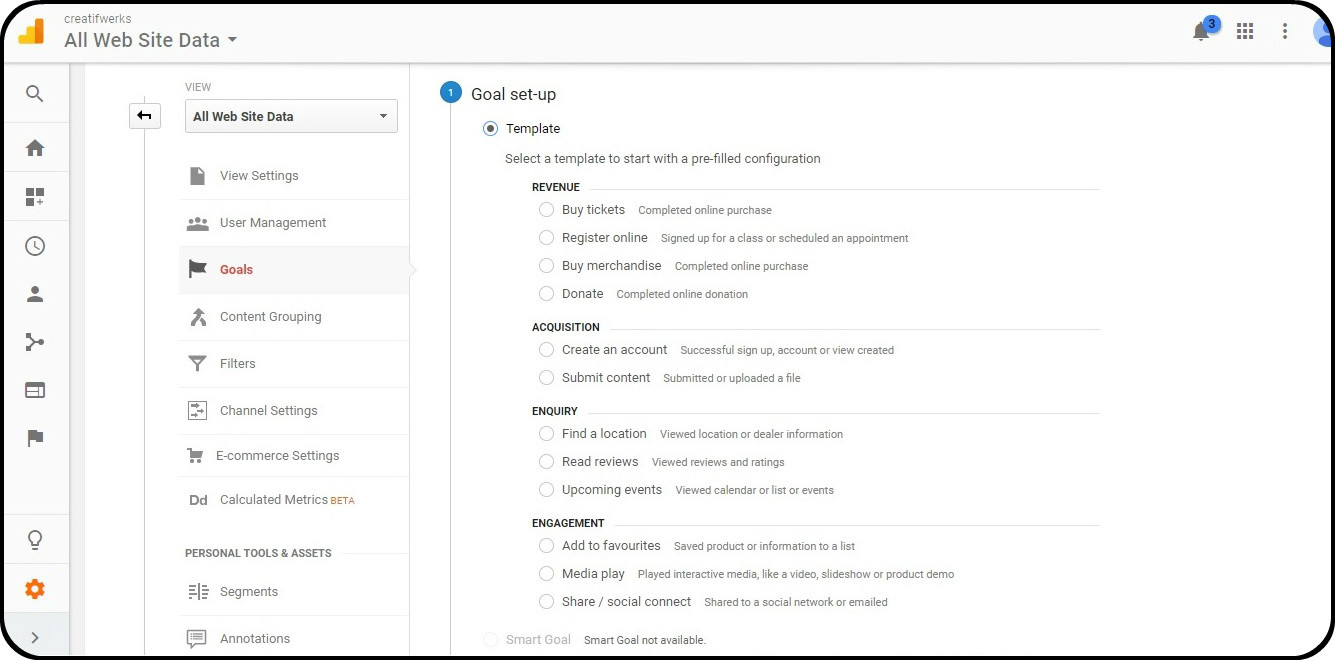
Filter Internal Website Visit.
As a Web owner or Web Master , everyday you would have frequent visit to your own website, to update data, doing revisions etc.
You would not want this data to be appear in your Google Analytics Statistics ,as this will mess up your data ,and confuse you on the actual visits to your website. Thus you would want to filter all this data.
To Filter your Data:
- At Google Analytic Dash Board , click on the Admin Tab
- Go to View at All Website Data , click at ” Filters”
- Click ” Add Filter”
- Find out the IP Address for the Device such as Desktop, Mobile Phone , Ipad etc ,that you use to access your own website. Go to Google.com and type search ” MY IP”.
- Add the IP you have identified into the Filter, and give your filter a name.
- Click Save.
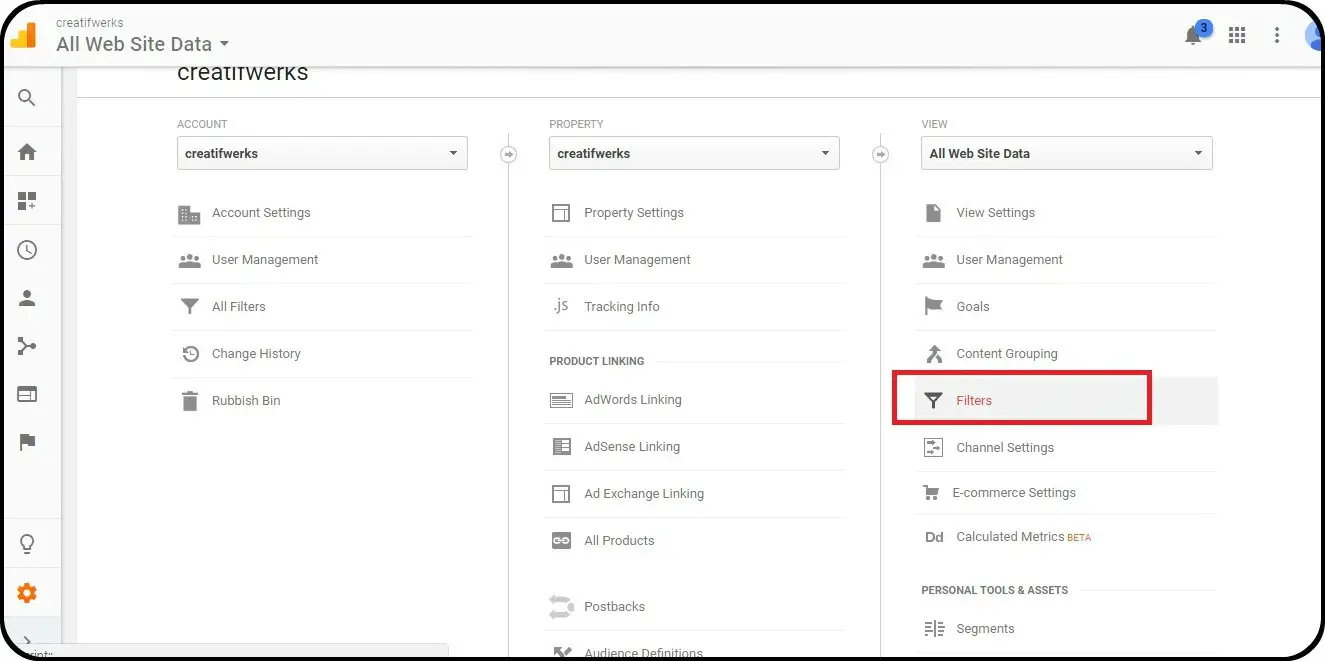
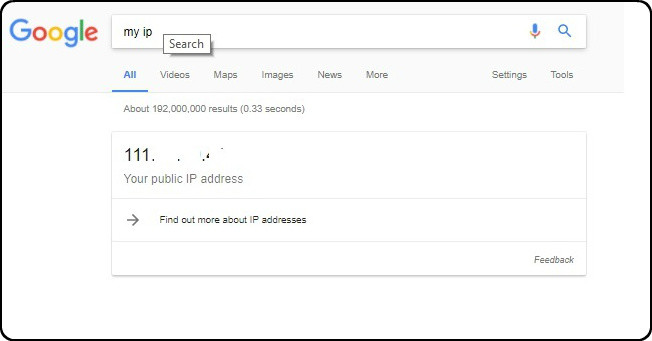
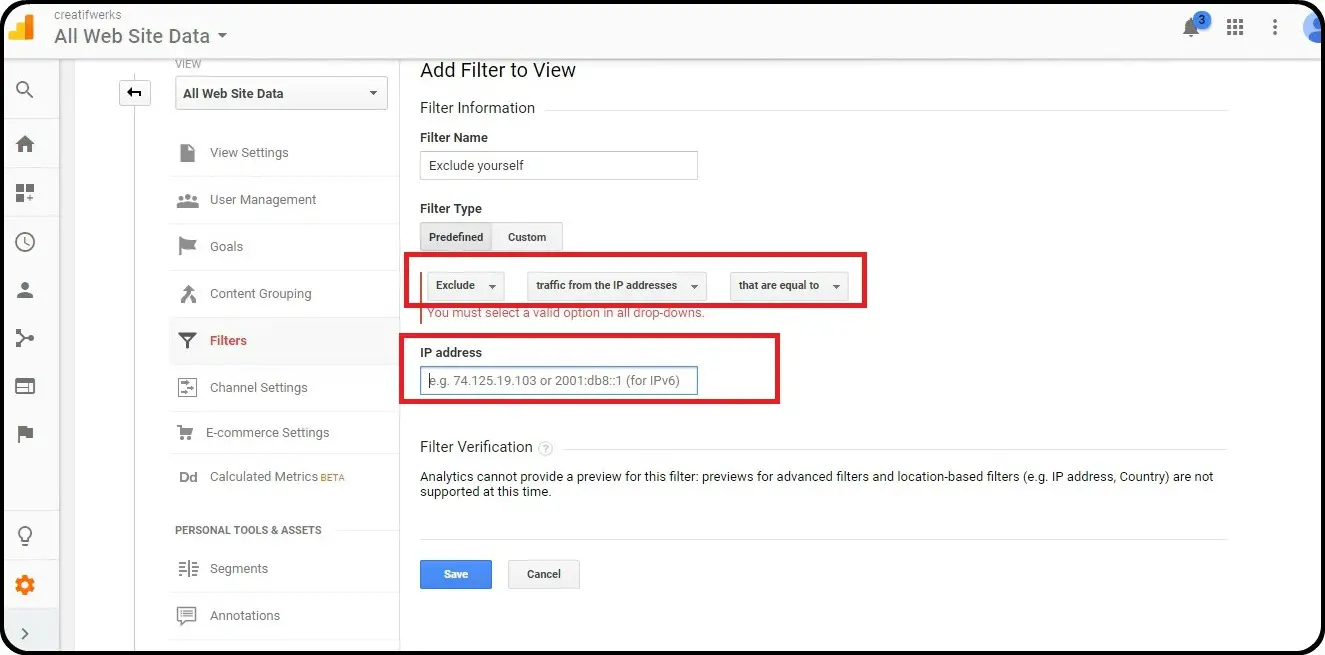
Adding Google Analytic Solution Gallery
If you want to see all 12 most important analytics metrics on your dash board ,you are advisable to add this tool to your arsenal.To go to this site Click here
Then Click create.
To Add Google Analytic Solution:
- Click Create
- At the Gallery select”New Google Analytics User Starter Bundle”
- Click ” Import “
- Select where ” Google analytic Solution Gallery ” to be added to
- Select ” your website ” and ” All Website Data”, then click create.
- Now you have imported the Stats at your Google Analytic Website
Go to Admin –> View –> All Website Data –> Share assets.
7. Go back to Home -> Customisation –>Dash Board –> And Click at ” Site Performance Dash Board” you have just imported.
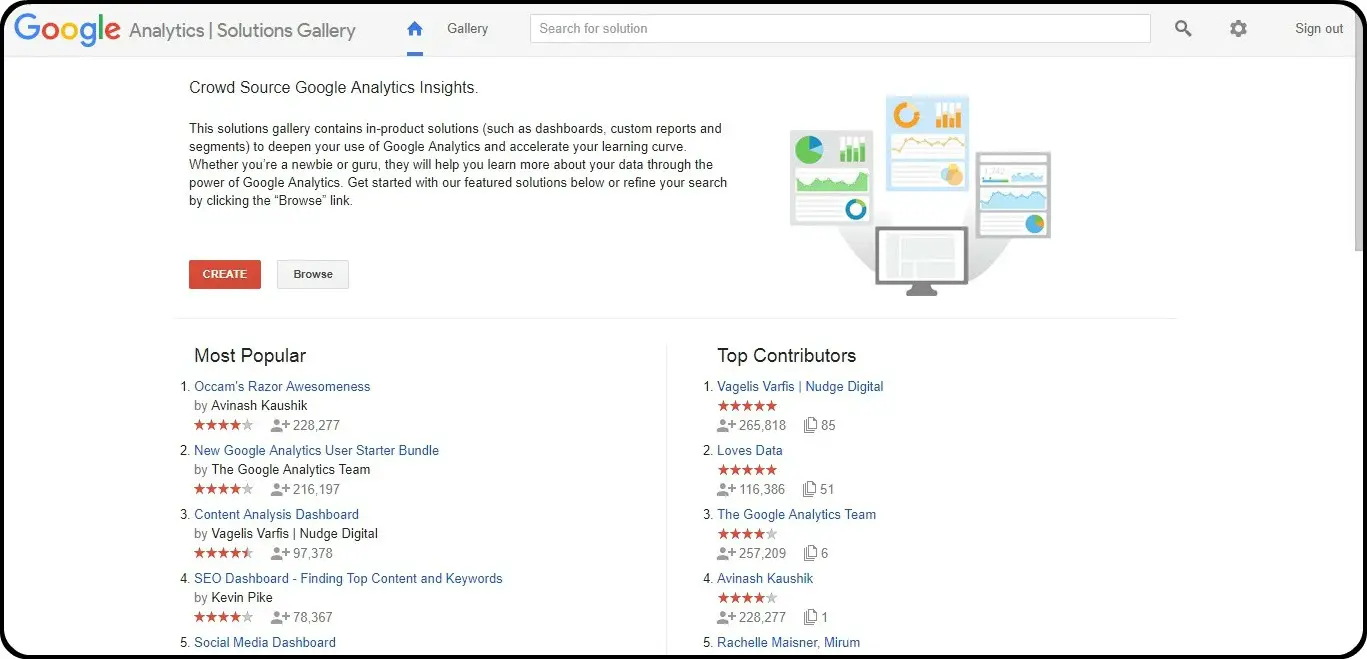
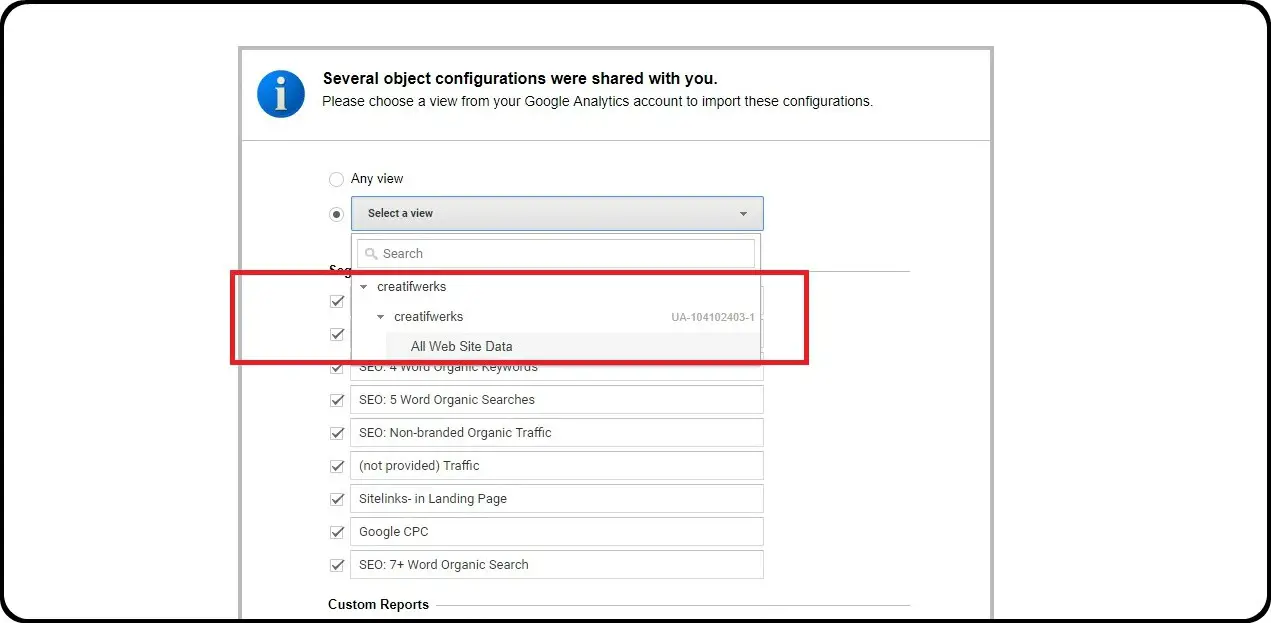
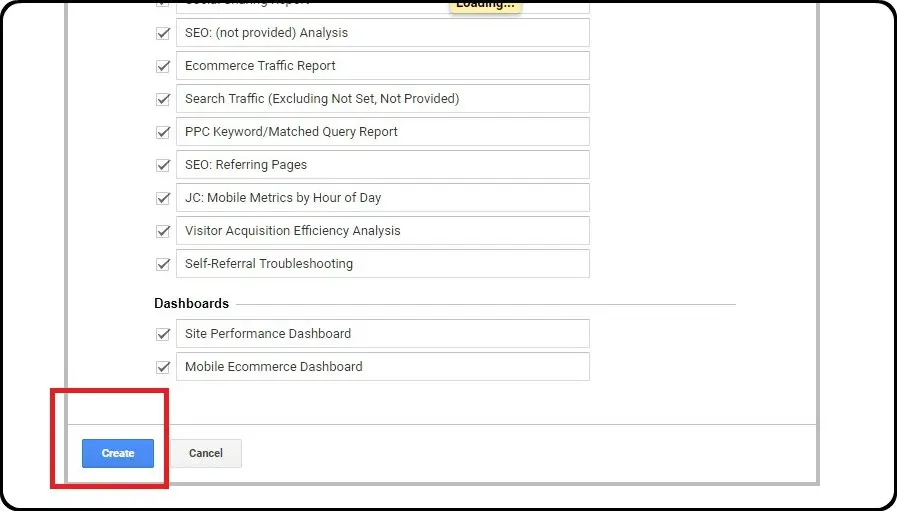
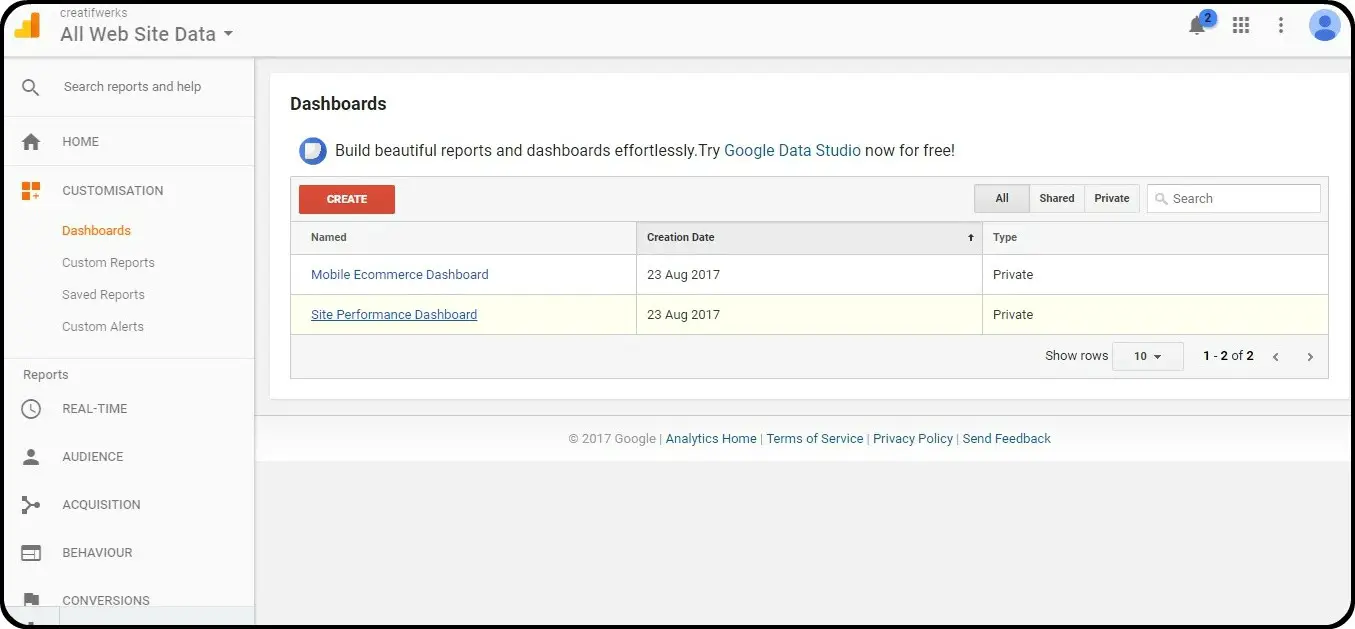
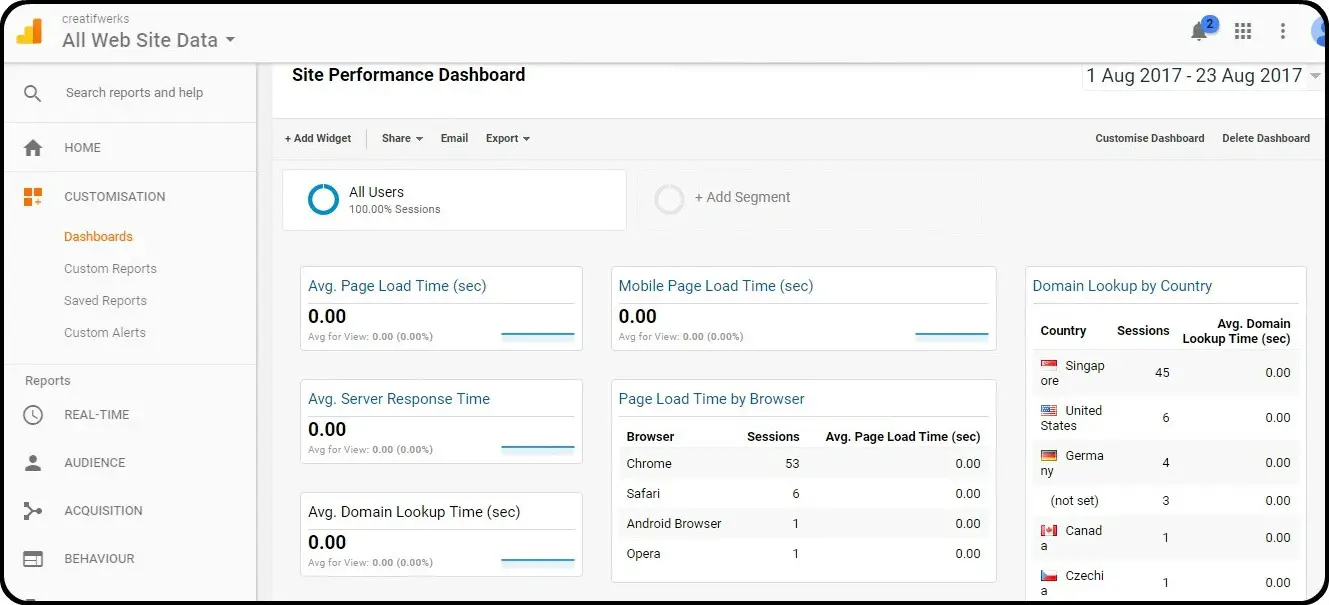
I think up to this stage i have covered most of the stuffs you need to setup at Google Analytics , hopefully these info will help you out with your website.
If you are curious to learn the below Check out the Link
- Finding a Domain Name
- Purchase a Hosting Package
- How to Install WordPress
- How To Setup Google Web Masters