Reassign Layer Move Layer View Layer Lock Layer Adobe illustrator
Reassign Layer Move Layer View Layer Lock Layer Adobe illustrator, to know how to do this is very important. When you are modifying and creating a new Artwork you might want to move it around,modify it and so on etc.In this article we will step into every single function one by one , to learn all the essentials that you will need to master when handling with Layers.
There Are a Few function which you will need to know as a Designer, when dealing with Layers
- How to Reassign a Layer to an Object.
- How to Move Layer from front to back or Back to Front
- Hide a Layer
- Lock a Layer
How to Reassign a Layer to an Object.
In the example below, i have created 3 Layers, Coffee Cup, other Image and Background.
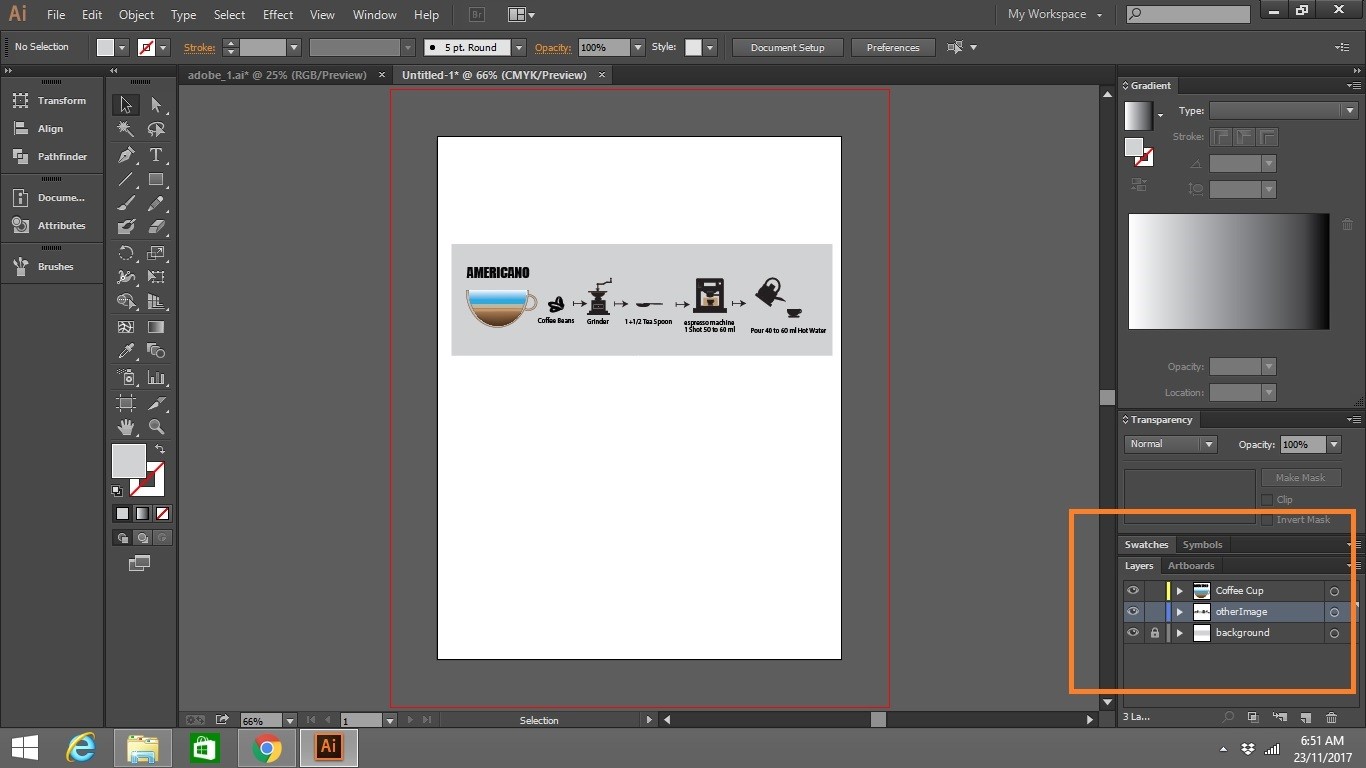
At the other Image layer i would like to reassign the Kettle object into the Coffee Cup Layer.
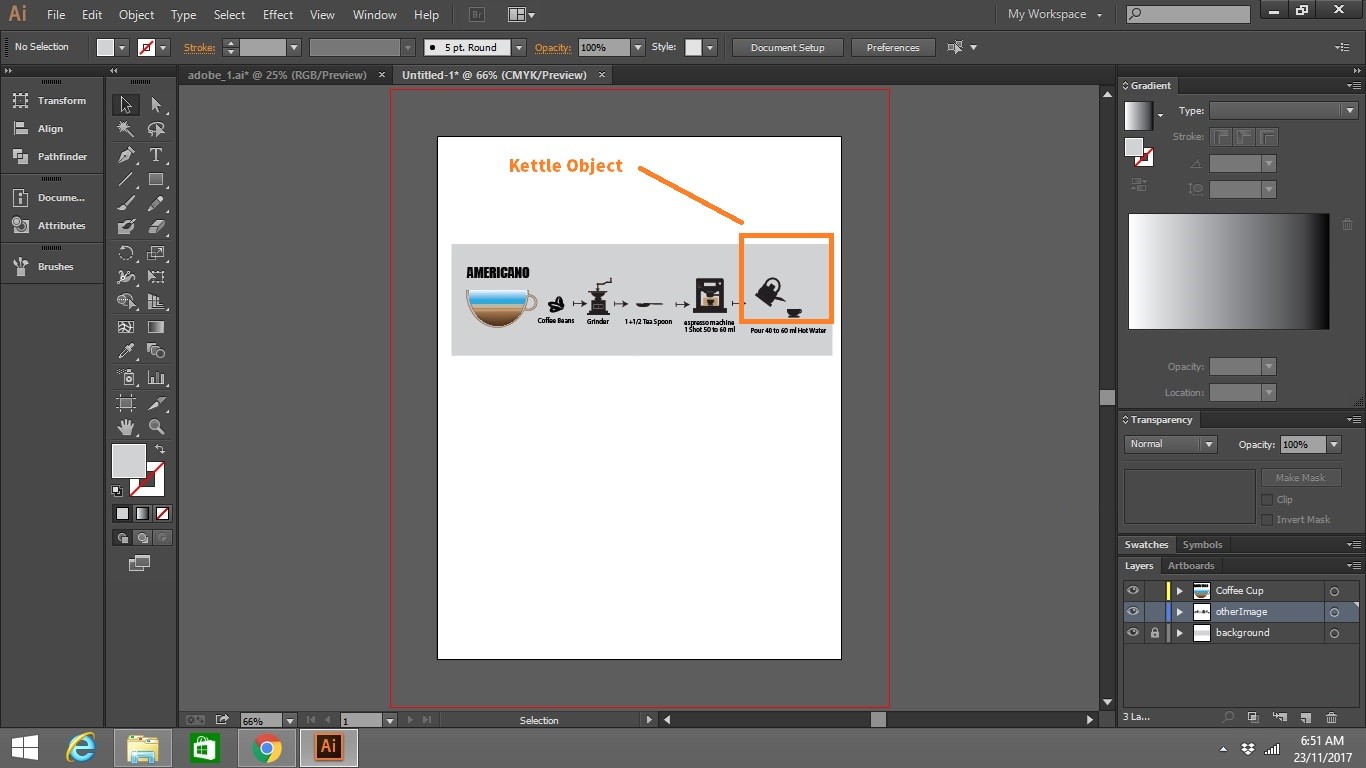
To Reassign it to the Other Layer,expand the” other image image layer” .
- Find the Kettle in the ” other image image layer” .
- Hold down left Mouse key
- Drag the Kettle into the Coffee cup layer.
- If your Layer is group, you will need to release Layer before you can drag it into the ” Coffee Cup Layer “
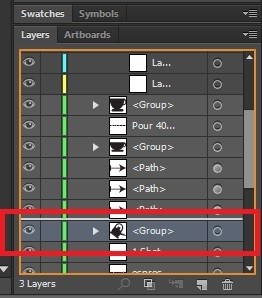
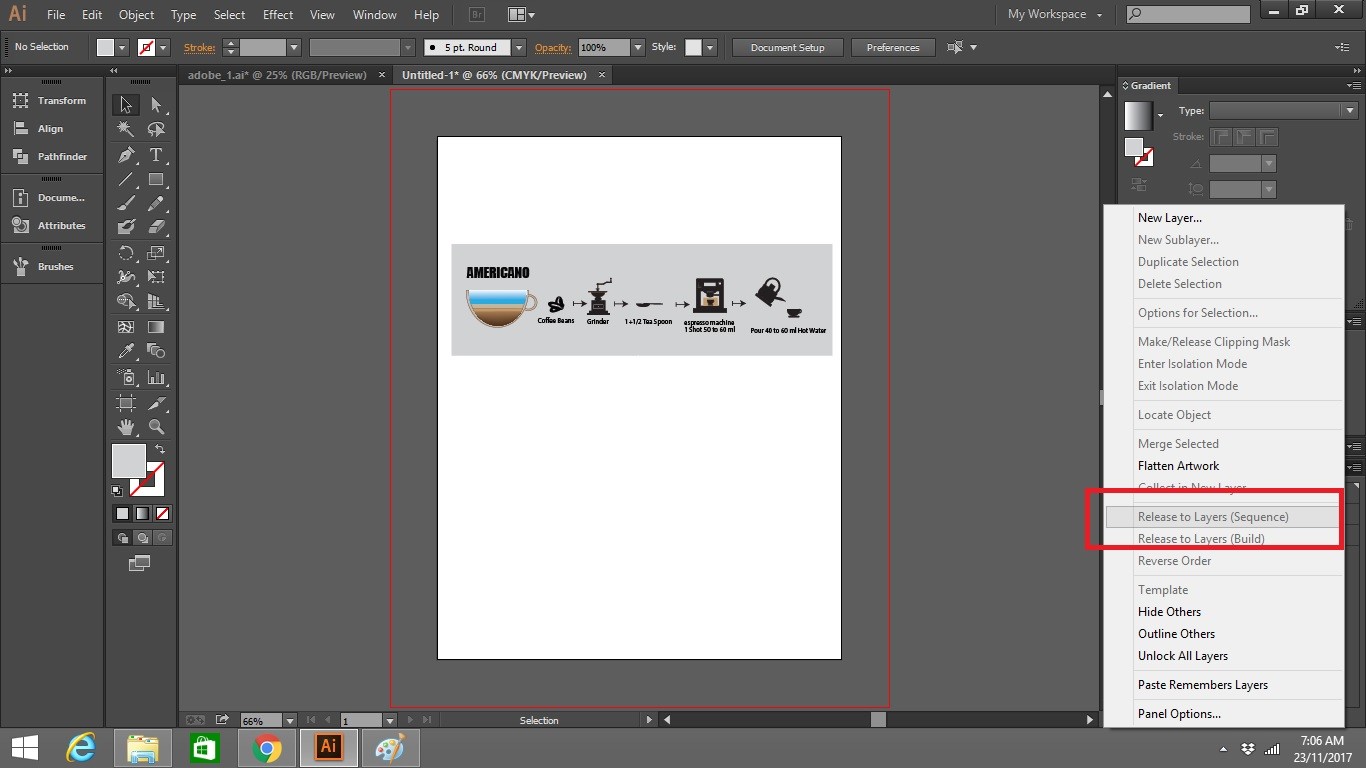
I f you have successfully reassign the object , you will see the kettle Object below the Coffee Cup Layer.
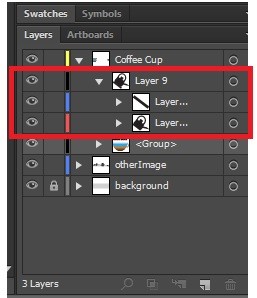
How to Move Layer from front to back or Back to Front
Sometimes when modify your art work you might want to swap the object from back to front or front to back in order to do some modification.In order to do that follow the below steps
- Drag the Layer that you want to move
- Drag it on top of the Layer that you want to overlap
In this Example i would want to drag the Back ground Layer on top of the other image layer and Coffee Cup Layer.Check out the below pictures.
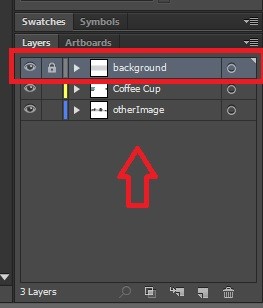
How to Hide a Layer
Sometimes , you might want to hide some of the object in your art work, so that you can concentrate on the specific portion of the art work and will not cause distraction to you when modifying or creating a new art objects.In order to do that you will need to know how to hide an Object.
- To Hide an Object , click on the “Eye” button on the Layer that you would want to hide.
- To Un Hide Click the Eye Button again.
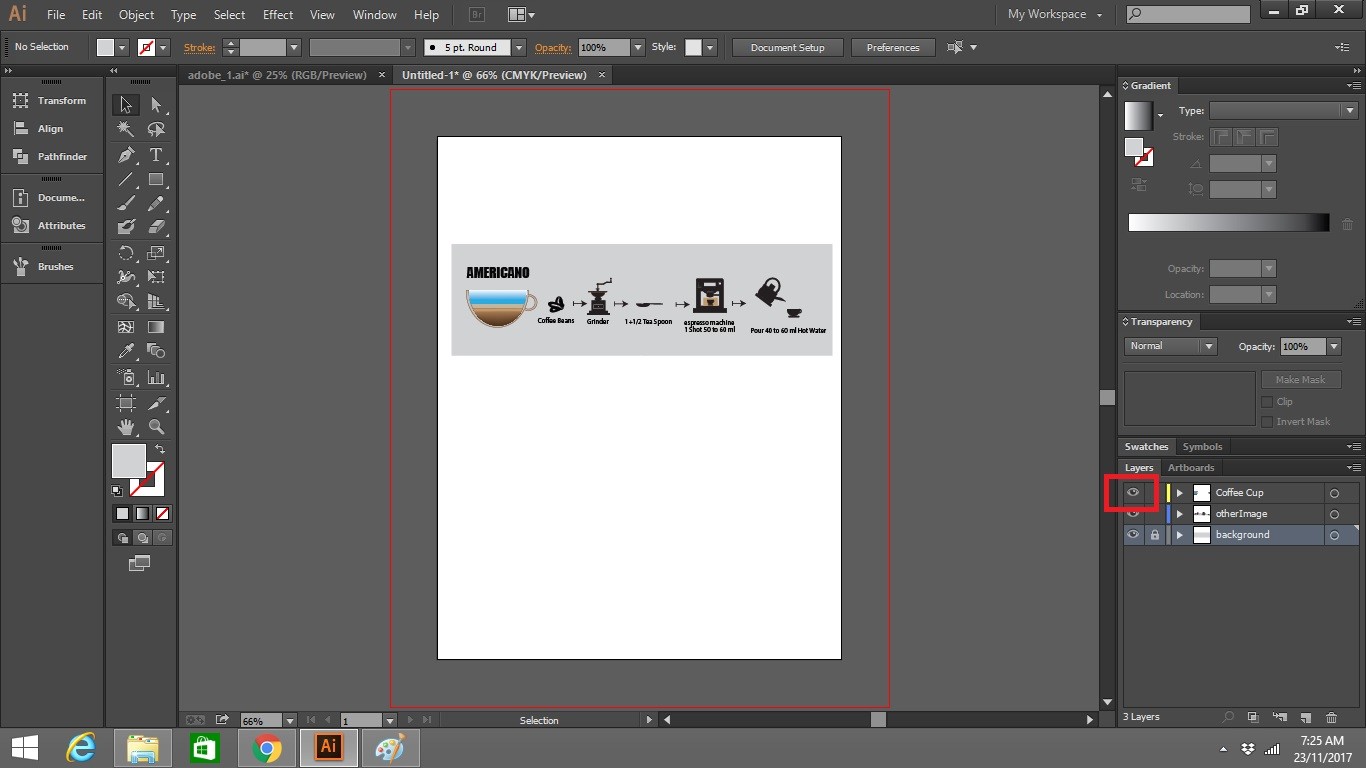
How to Lock a Layer
Sometime you might want to move your object around the Artwork by selecting it. But in your art board there are too many Layers of over stacking objects. When you try to select the specific object that you would want to move, there are a high chance and probability that you might accidentally selected an object that you are not intend to move.Thus the Lock Layer function comes in Handy.
In this Example i will lock the Background layer, so that i can move the Coffee Cup Layer around the Art Board without accidentally moving the Grey Background layer. To do that
- Click the Lock Button beside the Background Layer
- After locking the Background layer you are free to move the ” Coffee Cup Layer Around
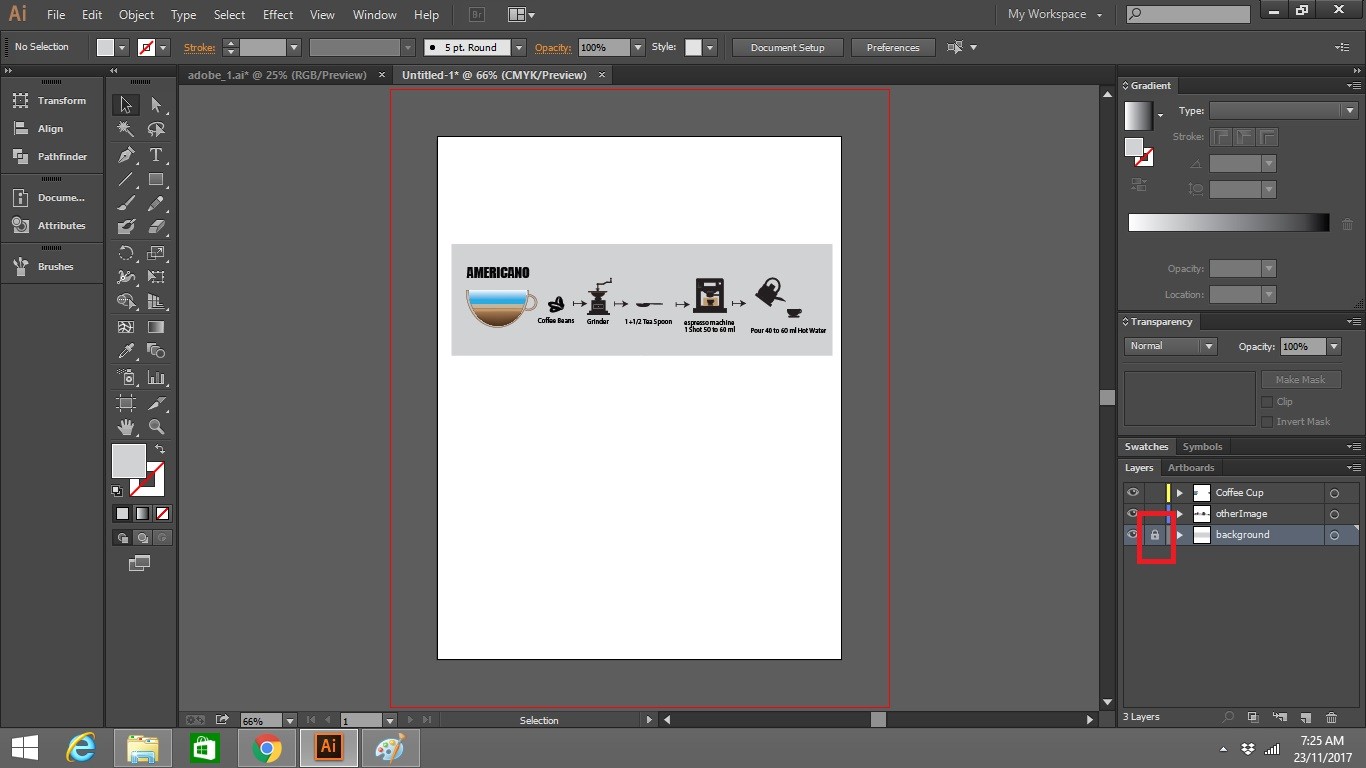
Hopefully now you have an idea on how to Reassign Layer Move Layer View Layer Lock Layer Adobe illustrator.
Check out Changing Default Measuring Unit over here
Adobe Forum here
